Installing and managing single/multiple WordPress sites in DigitalOcean can be a little tricky for non-techies. Unlike shared hosting, VPS like DigitalOcean doesn’t provide any cPanel where you can manage everything.
In this, I’ll guide you through installing high-performance, multiple WordPress sites in DigitalOcean without any pain, a guide for non-techies!
Table of Contents
Why DigitalOcean?

DigitalOcean is a high-performance cloud hosting company that competes with Amazon AWS and Google Cloud. Unlike shared hosting providers like GoDaddy or Bluehost, DigitalOcean provides raw VPS servers.
Advantages:
- Super fast WordPress sites
- No resource sharing
- Unlimited websites
- Cheaper than shared hosting if you’ve multiple sites
- Hourly pricing
- More choice on location
- Full control over the server
- Server level backups
- Server level caching with Redis, Varnish etc
VPS vs Shared hosting?
Create a Server in DigitalOcean
Login to your DigitalOcean dashboard and create a new Droplet (Droplet means VPS server).
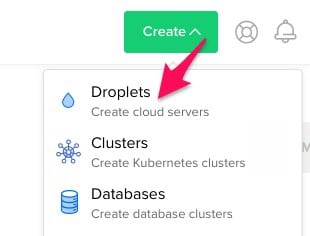
Set the configuration as follows:
- OS: Ubuntu 16.04 x64
- Plan: Standard – $5/month
- Backups: Yes (recommended, only extra $1/month)
- Datacenter Region: Choose the one nearest to your audience
Once you’ve created the droplet, a username and password will be emailed to you. Note it down, we’ll use it in the next steps.
Install EasyEngine
EasyEngine is a tool that helps to install and manage high-performance WordPress in any VPS server easily! It will automatically install necessary packages like latest PHP, MySQL, Nginx, Letsencrypt (free SSL) etc. We’ll install our WordPress sites through EasyEngine in DigitalOcean.
Login to your droplet by clicking ‘Access Console’. You’ll be presented with a terminal. Enter the username and password you got in the email. You’ll be asked to reset the password on the first login.
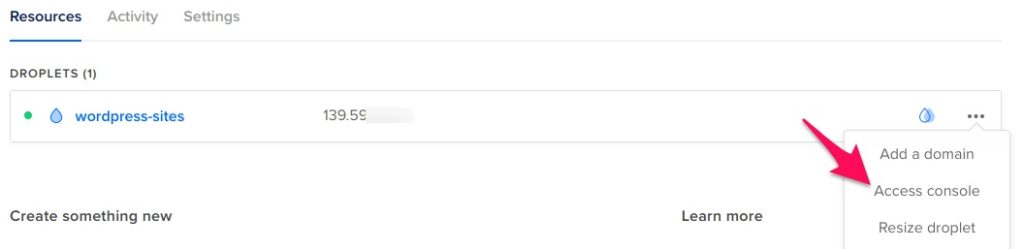
Now install EasyEngine by entering the command:
wget -qO ee rt.cx/ee4 && sudo bash eeIt will take a few mins to install.
Install WordPress Site via EasyEngine
Once you’ve completed the installation of EasyEngine, let’s install WordPress. It’s just a single command:
ee site create your-site.com --type=wp --admin-user=USERNAME --admin-pass=PASSWORD --ssl=leWait for a couple of seconds/mins and your WordPress site will be live!
Connect your Domain
Once you’ve completed installing WordPress, to connect your domain copy the IP address of the droplet.
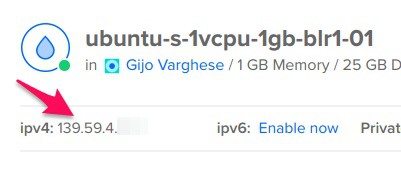
Open your DNS provider’s setting (I recommend Cloudflare) and paste the IP address in the ‘A record’.
If you’re using Cloudflare’s here is the screenshot:
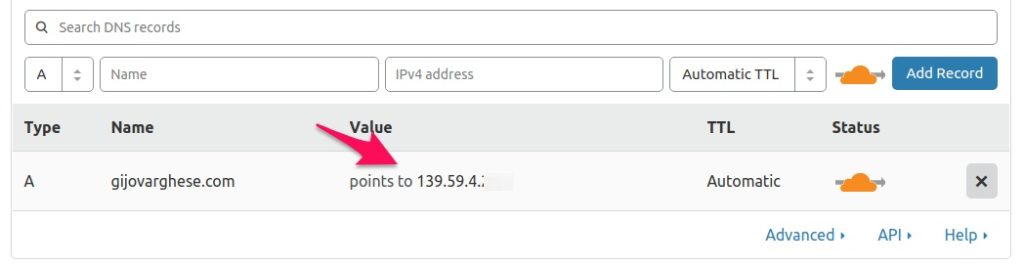
Installing Multiple WordPress Sites
Since it’s a VPS there are no restrictions on the number of WordPress sites you can install. I usually have around 5-10 WordPress sites in a single $5 server.
To install another site, log in to the console as above and execute the same command with the new domain.
Useful EasyEngine Commands
Delete the existing WordPress site:
ee site delete your-site.comList the existing WordPress site:
ee site listRestart a site:
ee site restart your-site.comcPanel for DigitalOcean?
Unlike Shared hosting or Managed WP hosting, DigitalOcean (or any other VPS provider) doesn’t come with a cPanel installed by default.
With EasyEngine 95% of the time, you won’t need a control panel like cPanel. Also, these control panels will add extra 300-500MB RAM usage.
But, if you’re not comfortable with these terminals and commands, and need more advanced features like staging URL, daily backups, UI, etc, check out Cloudways. Cloudways is a managed cloud hosting platform that allows you to host WordPress in different cloud providers like DigitalOcean.
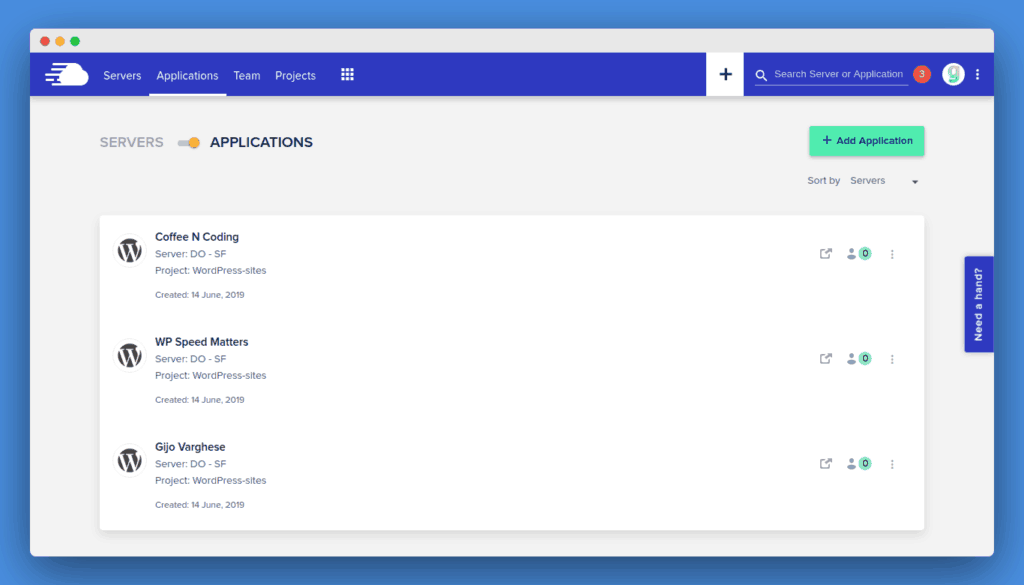
Conclusion
With DigitalOcean, EasyEngine and Cloudflare you’re going to get a super-fast WordPress site. If you’ve multiple WP sites, you can install all of them in a single $5 droplet which will be even cheaper than shared hosting! This is what I do.
Comment below if you’ve any queries or feedback. I read and reply to each of them within 8 hours!





Comments are closed.